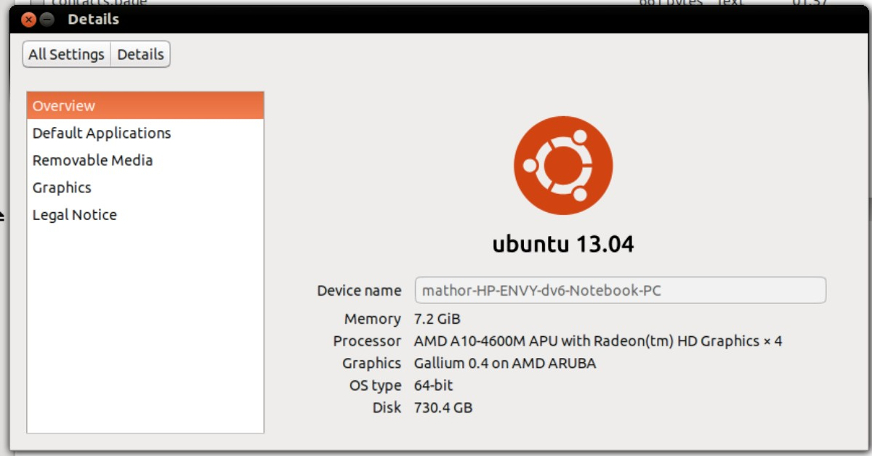Windows Server 2008 R2 Hyper-V can be managed locally or remotely from another Windows Server 2008 R2 server using the Hyper-V Manager console. Hyper-V Server 2008 R2 does not provide a graphical user interface because it is designed to be managed remotely.
An option for managing Windows Server 2008 R2 Hyper-V and Hyper-V Server 2008 R2 is to use the Remote Server Administration Tools (RSAT) for Windows 7. You can download RSAT for Windows 7 for free from the Microsoft Web site.
RSAT for Windows 7, which can be installed on either an x86 or x64 version of the OS, includes a variety of tools including Hyper-V Manager and Failover Cluster Manager. After you download and install RSAT for Windows 7, you can enable all the available tools or only a selection of tools using the Windows Features control panel applet. And you can access the tools from Administrative Tools in Windows 7.
From the Microsoft Press book Windows Server 2008 Hyper-V Resource Kit by Robert Larson and Janique Carbone with the Windows Virtualization Team at Microsoft.